Forbedre investeringen din med Excel
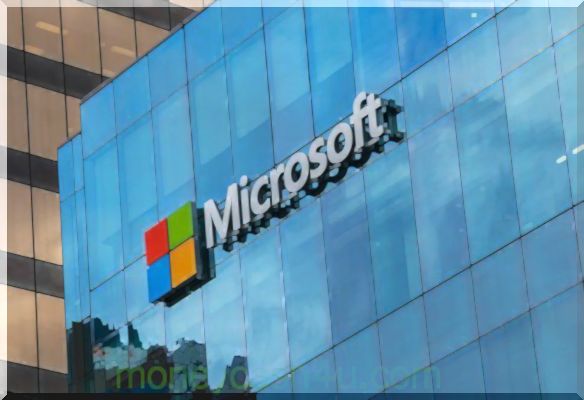
Du visste sannsynligvis at Microsofts Excel-regnearksprogram er et fint verktøy for å holde oversikt over investeringene dine på en organisert måte, slik at du kan se og sortere posisjoner, inkludert inngangspris, periodiske sluttpriser og avkastning. Men faktisk kan Excel gjøre mye mer enn å tjene som en glorifisert regnskap. Den kan automatisk beregne beregninger som en eiendels eller en porteføljes standardavvik, prosentvis avkastning og samlet overskudd og tap.
La oss se på hvordan Excel kan brukes til å forbedre investeringsaktivitetene.
viktige takeaways
- Excel-regneark kan ikke bare holde oversikt over investeringer, men beregne ytelse og volatilitetsgrad.
- Excel kan beregne forskjellen på en eiendels nåværende pris minus inngangsprisen.
- Excel kan beregne prosentvis avkastning på en eiendel, og vurdere resultat og tap.
- Spesielt nyttig Excel-funksjon er dens evne til å beregne standardavvik, en kompleks formel som vurderer risiko.
Spore investeringer med Excel
Et Excel-regneark kan brukes på flere måter for å holde oversikt over investorens eierandel. Det første trinnet er å bestemme hvilke data du ønsker å inkludere. Figur 1 viser et eksempel på et enkelt Excel-regneark som sporer data om en investering, inkludert dato, oppføring, størrelse (hvor mange aksjer), sluttkurs for de angitte datoer, forskjellen mellom sluttkurs og inngangspris, prosentvis avkastning, resultat og tap for hver periodiske sluttkurs, og standardavviket. Et eget ark i en Excel-arbeidsbok kan brukes for hvert lager.
Figur 1: Excel-regneark som viser data fra ett handelsinstrument (McGraw Hill).
Opprette forskjellsformler i Excel
Noen verdier i regnearket må imidlertid beregnes manuelt, noe som er tidkrevende. Du kan imidlertid sette inn en formel i en celle for å gjøre jobben for deg. For å beregne forskjellen på en eiendels nåværende pris minus inngangsprisen, klikker du for eksempel i cellen der du ønsker at forskjellen skal vises.
Skriv deretter liket (=) -tegnet og klikk deretter inn cellen som inneholder gjeldende pris. Følg dette med et minustegn og klikk deretter inn cellen som inneholder oppføringsprisen. Klikk deretter på enter, så vil forskjellen vises. Hvis du klikker på nedre høyre hjørne av cellen til du ser hvordan det ser ut som et mørkt plustegn (uten små piler på den), kan du dra formelen til de andre passende cellene for å finne forskjellen for hvert datasett.
Opprette prosentvise avkastningsformler i Excel
Den prosentvise avkastningen er forskjellen i dagens pris minus inngangsprisen, delt på inngangsprisen: (prisinngang) ÷ oppføring. Prosentvis avkastningsberegning blir gjort ved at du igjen velger cellen der du vil at verdien skal vises, og deretter skriver du lik tegnet. Skriv deretter en åpen parentes og klikk cellen som har gjeldende pris, etterfulgt av et minustegn, oppføringsprisen og en tett parentes.
Skriv deretter en skråstrek (for å representere divisjon) og klikk deretter inn oppføringspriscellen igjen. Trykk enter og prosentvis avkastning vises. Det kan hende du må markere kolonnen, høyreklikke og velge Format celler for å velge "Prosent" under tallfanen for å få disse verdiene til å vises som prosenter. Når du har formelen i en celle, kan du klikke og dra (som ovenfor) for å kopiere formelen til de tilsvarende cellene.
Opprette fortjeneste / tap formler i Excel
Resultat og tap er forskjellen multiplisert med antall aksjer. For å lage formelen, klikk i cellen der du vil at verdien skal vises. Skriv deretter lik-tegnet og klikk deretter inn cellen som inneholder forskjellen (se over). Skriv deretter stjernesymbolet (*) for å representere multiplikasjon og klikk deretter i cellen som inneholder antall delinger. Trykk enter og du vil se overskudd og tap for disse dataene. Det kan hende du må markere kolonnen, høyreklikke og velge Formater celler, og velg deretter valutaen som kolonnen skal vises til som et dollarbeløp. Du kan deretter velge, klikke og dra formelen for å kopiere den i de andre tilsvarende cellene.
Opprette standardavviksformler i Excel
Hovedbærebjelken i moderne porteføljeteori, standardavviket for et datasett kan avsløre viktig informasjon angående en investerings risiko. Standardavviket er ganske enkelt målet for hvor langt avkastningen er fra det statistiske gjennomsnittet; med andre ord, det lar investorer bestemme risikoen eller volatiliteten til en investering over gjennomsnittet. Standardavviket for avkastning er et mer nøyaktig mål enn å se på periodiske avkastninger fordi det tar hensyn til alle verdier.
Jo lavere standardavviksverdi for en eiendel eller en portefølje er, jo lavere er risikoen.
Standardavviksberegningen er en kompleks, tidkrevende matematisk ligning. Heldigvis kan noen få enkle klikk i Excel gi den samme beregningen. Selv om en investor ikke forstår regnestykket bak verdien, kan han eller hun måle risikoen og volatiliteten til en bestemt aksje eller hele porteføljen.
For å finne standardavviket til et datasett, klikker du på cellen der du vil at standardavviksverdien skal vises. Deretter velger du alternativet "Sett inn funksjon" under Formler-overskriften i Excel (dette ser ut som " fx "). Boksen Sett inn funksjon vises, og velg "Statistisk" under "velg en kategori". Bla nedover og velg "STDEV", og klikk deretter OK. Deretter markerer du cellene du vil finne standardavviket for (i dette tilfellet cellene i prosentkolonnen; vær forsiktig med å velge bare returverdiene og ikke noen overskrifter). Klikk deretter OK og standardavvikberegningen vises i cellen.
Vise en portefølje i Excel
Du kan samle data fra de enkelte arkene i Excel for å få en oversikt over alle beholdninger. Hvis du har data på ett ark i Excel som du ønsker å vises på et annet ark, kan du velge, kopiere og lime inn dataene på et nytt sted. På denne måten er det enkelt å importere en serie aksjedata til ett ark. Alle formlene er de samme som i de foregående eksemplene, og standardavvikberegningen er basert på prosentvis avkastning av alle aksjene, i stedet for bare et enkelt instrument.
Figur 2 viser data fra 11 forskjellige aksjer, inkludert inngangsdato og pris, antall aksjer, dagens kurs, forskjellen mellom dagens kurs og inngangspris, prosentvis avkastning, fortjeneste og tap og det generelle standardavviket.
Figur 2: Excel-regneark som viser samlingen av data om flere handelssymboler.
Andre tips for bruk av Excel
Når et regneark er formatert med dataene du vil se, og de nødvendige formlene, er det relativt enkelt å legge inn og sammenligne data. men det lønner seg å ta seg tid til å sette opp arkene nøyaktig hvordan du vil ha dem, og å eliminere eller skjule eventuelle fremmede data. Hvis du vil skjule en kolonne eller rad med data, markerer du valget, og velg Format under kategorien Hjem i Excel. En rullegardinmeny vises; Velg "Skjul / vis skjul" og velg alternativet du ønsker. Alle data som er skjult kan du fortsatt få tilgang til for beregninger, men vil ikke vises i regnearket. Dette er nyttig når du lager et strømlinjeformet, lettlest regneark.
Selvfølgelig er det alternativer til å sette opp regnearket selv. Et betydelig antall kommersielle produkter er tilgjengelige derfra å velge porteføljeadministrasjonsprogramvare som fungerer i samsvar med Excel. Et internetsøk kan hjelpe interesserte investorer å lære om disse mulighetene.
Bunnlinjen
Et Excel-regneark kan være så enkelt eller sammensatt som du vil at det skal være. Personlig preferanse og behov dikterer kompleksiteten til regnearket. Nøkkelen er å forstå hvilke data du bestemmer deg for å inkludere, slik at du kan få innsikt fra dem.
Sammenlign Navn på leverandør av investeringskontoer Beskrivelse Annonsørens avsløring × Tilbudene som vises i denne tabellen er fra partnerskap som Investopedia mottar kompensasjon fra.